Trong bài viết này, mình sẽ hướng dẫn các bạn cách cấu hình cơ bản Router MikroTik cân bằng tải, bao gồm những chức năng quan trọng nhất như:
-
Kết nối Internet qua PPPoE
-
Thiết lập mạng LAN nội bộ
-
Cấu hình DNS Server, DHCP Server
-
Thiết lập NAT (masquerade)
Những bước này sẽ giúp bạn xây dựng một hệ thống mạng LAN hoàn chỉnh có thể truy cập Internet ổn định và linh hoạt, đặc biệt phù hợp cho văn phòng, quán net hoặc hộ gia đình sử dụng nhiều đường truyền.
Mô hình hệ thống mạng
-
Mạng LAN duy nhất:
192.168.1.0/24 -
Gateway:
192.168.1.1đặt trên MikroTik -
DHCP cấp phát IP từ MikroTik
-
Sử dụng VLAN 1 mặc định, không cần cấu hình VLAN cho switch access
-
Thiết bị switch bên dưới chỉ cần cắm dây là hoạt động
![]()
Bước 1: Cấu hình modem nhà mạng ở chế độ Bridge
Khi bạn đăng ký dịch vụ Internet, nhà mạng thường cung cấp:
-
1 thiết bị modem (ONT hoặc modem/router)
-
Tài khoản PPPoE
![]()
Mặc định, modem nhà mạng quay PPPoE sẵn, nhưng nếu bạn muốn quay PPPoE trực tiếp trên MikroTik để dễ cấu hình và quản lý hơn, bạn cần:
-
Truy cập vào modem nhà mạng (qua IP mặc định như 192.168.1.1)
-
Tìm đến phần cấu hình kết nối Internet (Internet Setup / WAN)
-
Chuyển chế độ từ Router sang Bridge
-
Tắt DHCP trên modem (nếu có)
-
Cắm 1 sợi dây mạng từ cổng LAN modem → cổng WAN của MikroTik (thường là ether1)
👉 Khi cấu hình bridge xong, modem chỉ có vai trò chuyển đổi tín hiệu quang sang LAN, và MikroTik sẽ chịu trách nhiệm quay PPPoE, cấp IP, chia mạng.
Bước 2: Cấu hình PPPoE Client trên MikroTik
Sau khi modem đã chuyển sang chế độ Bridge, bạn cần cấu hình PPPoE trên MikroTik để router trực tiếp quay số Internet:
-
Vào PPP > Interfaces > Add New → chọn PPPoE Client
![]()
2. Cấu hình:
-
-
Name: pppoe-out1
-
Interface: ether1 (cổng WAN nối từ modem)
-
![]()
-
-
User/Password: do nhà mạng cấp
-
![]()
![]()
-
-
✅ Tick vào Use Peer DNS và Add Default Route
-
3. Nhấn Apply > OK
![]()
→ Nếu thông tin đúng, bạn sẽ thấy PPPoE kết nối thành công và router có IP động từ nhà mạng.
Có 1 số trường hợp mình cấu hình thì phải khởi động lại router thì nó mới nhận được IP WAN. Nên nếu các bạn quay xong mà vẫn không nhận được IP WAN thì có thể thử khởi động lại nhé. Nếu vẫn chưa nhận được IP thì các bạn chỉ cần kiểm tra tài khoản PPPoE đúng là được.
Bước 3: Cấu hình IP Address cho LAN
án địa chỉ IP tĩnh cho cổng LAN để thiết lập Gateway:
-
Vào IP > Addresses
![]()
-
Nhấn dấu
+để thêm:-
Address:
192.168.1.1/24 -
Interface: chọn
bridgehoặcether2(cổng LAN)
-
-
Nhấn Apply > OK
Bước 4: Cấu hình DHCP Server cấp IP cho mạng LAN
Giúp các thiết bị trong mạng LAN tự động nhận IP:
-
Vào IP > DHCP Server
![]()
-
Chọn tab DHCP Setup
![]()
-
Chọn interface:
bridgehoặcether2 -
Thiết lập:
-
Network:
192.168.1.0/24 -
Gateway:
192.168.1.1 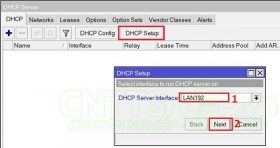
-
Để tạo 1 pool mới, các bạn nhấn vào DHCP Setup để cấu hình nhanh. Chọn DHCP Server Interface là bridge LAN
-
-
IP Pool:
192.168.1.100 – 192.168.1.200(hoặc tùy ý) -
DNS:
8.8.8.8, 1.1.1.1
-
![]()
→ Thiết bị khi cắm vào mạng sẽ tự nhận IP, gateway và DNS.
Bước 5: Cấu hình NAT (Masquerade) để chia sẻ Internet
Để các thiết bị trong LAN có thể truy cập Internet qua IP động của PPPoE:
-
Vào IP > Firewall > NAT
![]()
-
Nhấn
+để thêm rule:-
Chain:
srcnat -
Out. Interface:
pppoe-out1 -
Action:
masquerade
-
![]()
![]()
![]()
-
Nhấn Apply > OK
Bước 6: Cấu hình DNS Server
-
Vào IP > DNS
-
Điền DNS server:
-
8.8.8.8 -
1.1.1.1
-
-
✅ Tick vào Allow Remote Requests
-
Nhấn Apply > OK
→ Thiết bị trong mạng sẽ dùng MikroTik làm DNS forwarder.
Bước 7: Cấu hình bảo mật cơ bản
-
Đổi mật khẩu admin:
-
System > Users > admin → Change Password
-
-
Tắt các dịch vụ không dùng đến:
-
Vào IP > Services → disable FTP, Telnet nếu không cần
-
-
Cập nhật RouterOS nếu có phiên bản mới:
-
System > Packages > Check for Updates
-
Bài viết liên quan:
-
Hướng dẫn cấu hình chia VLAN trên Router Mikrotik (Chuẩn nhất 2025)
-
Hướng Dẫn Cấu Hình Cân Bằng Tải 1 Đường PPPoE và 1 Đường LAN Trên MikroTik
-
Cấu hình NAT Port trên MikroTik với IP WAN Động hoặc Tĩnh
-
Khắc Phục Lỗi Kết Nối WireGuard Khi Bật FastTrack Trên Mikrotik
-
Tối Ưu Hệ Thống Mạng Với FastTrack Trên Router Mikrotik 750Gr3
-
Hướng dẫn cấu hình Destination NAT & Hairpin NAT trên router Mikrotik
-
Bảng giá thi công lắp đặt camera 2025
-
Thiết kế hệ thống mạng nội bộ 2024
-
Bảng giá thi công lắp đặt camera 2024
-
GIẢI PHÁP VIDEO INTERCOM DÀNH CHO BIỆT THỰ, CHUNG CƯ – HIKVISION SOLUTION
-
Thiết kế hệ thống mạng nội bộ 2023
-
Thiết kế hệ thống mạng lan cho công ty
-
Bảng giá thi công lắp đặt camera 2023
-
Dịch vụ lắp đặt camera trọn gói cho khách sạn
-
Báo giá lắp đặt camera giám sát trọn gói
-
Dịch vụ lắp đặt camera trọn gói cho cửa hàng